Mesh wi-fi system setup
The Meshforce is the Next-Gen whole-home Wi-Fi system that replaces your wireless router and extenders. The Meshforce router creates a superfast a superpowerful wireless network all across your place. The Whole-home wifi system blankets your home with Wi-Fi signals. It lets you enjoy fast, reliable, and flawless internet in all the connected devices. You are going to read about Mesh wi-fi system setup on this website.
Meshforce M1
The Meshforce M1 Wifi system comes for the future of Wi-Fi. The flawless AC1200 Wi-Fi Mesh system is a hub of smart devices such as PC, security camera, Smart TV, etc. The dual-band Mesh wi-fi system supports up to 60 devices. It eliminates buffering and dead spots existing at your place. It covers more than 1500 square feet of area. Setting up the whole home WiFi system is easy as it can be done via My Mesh app.


Meshforce M3
The meshforce M3 whole-home wifi mesh system eliminates WiFi dead spots. It covers more than 4000 Square feet of area. It lets you enjoy wireless network from your garage to the backyard. You can add up to 6 dots to cover your large home. Using ‘My Mesh’ app you can set up your meshforce whole home mesh wifi within 15 minutes. The Next-Gen mesh WiFi technology lets you enjoy a seamless and high-performance network in the big home. The M3 wifi system is designed to extend the existing coverage and eliminate the weak signals.
Meshforce App
Now, say goodbye to the complicated web-based setup process. With My Mesh app you can set up your meshforce whole home mesh wifi within minutes. Install the ‘My mesh’ app on your smartphone. The app is available for iPhone and Android users. It lets you customize the settings, control the WiFi, check WiFi status, set up parental controls, view connected devices, and more.
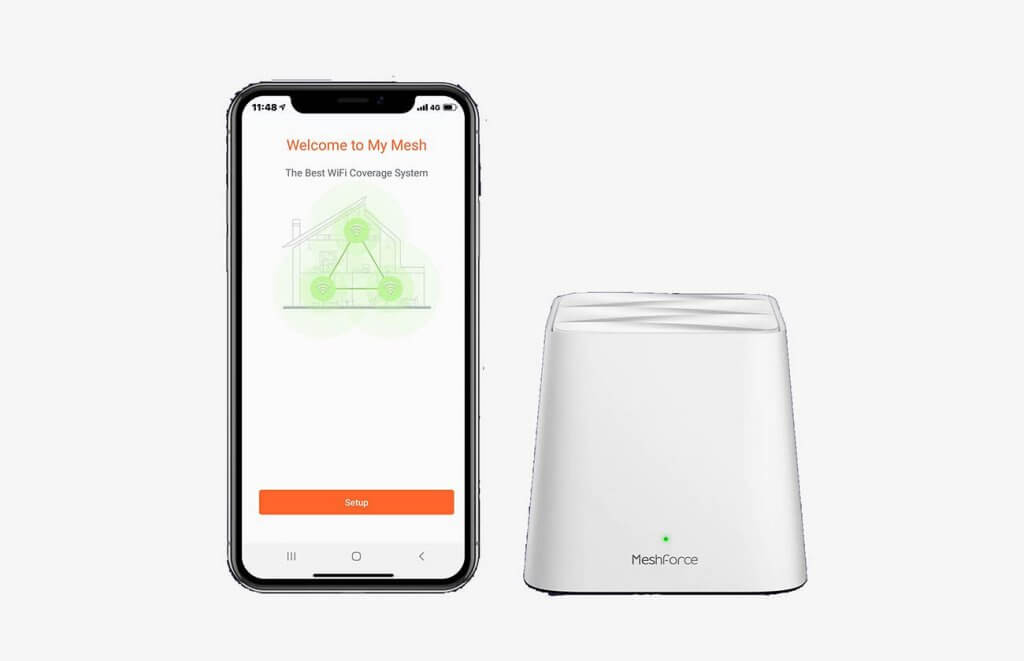
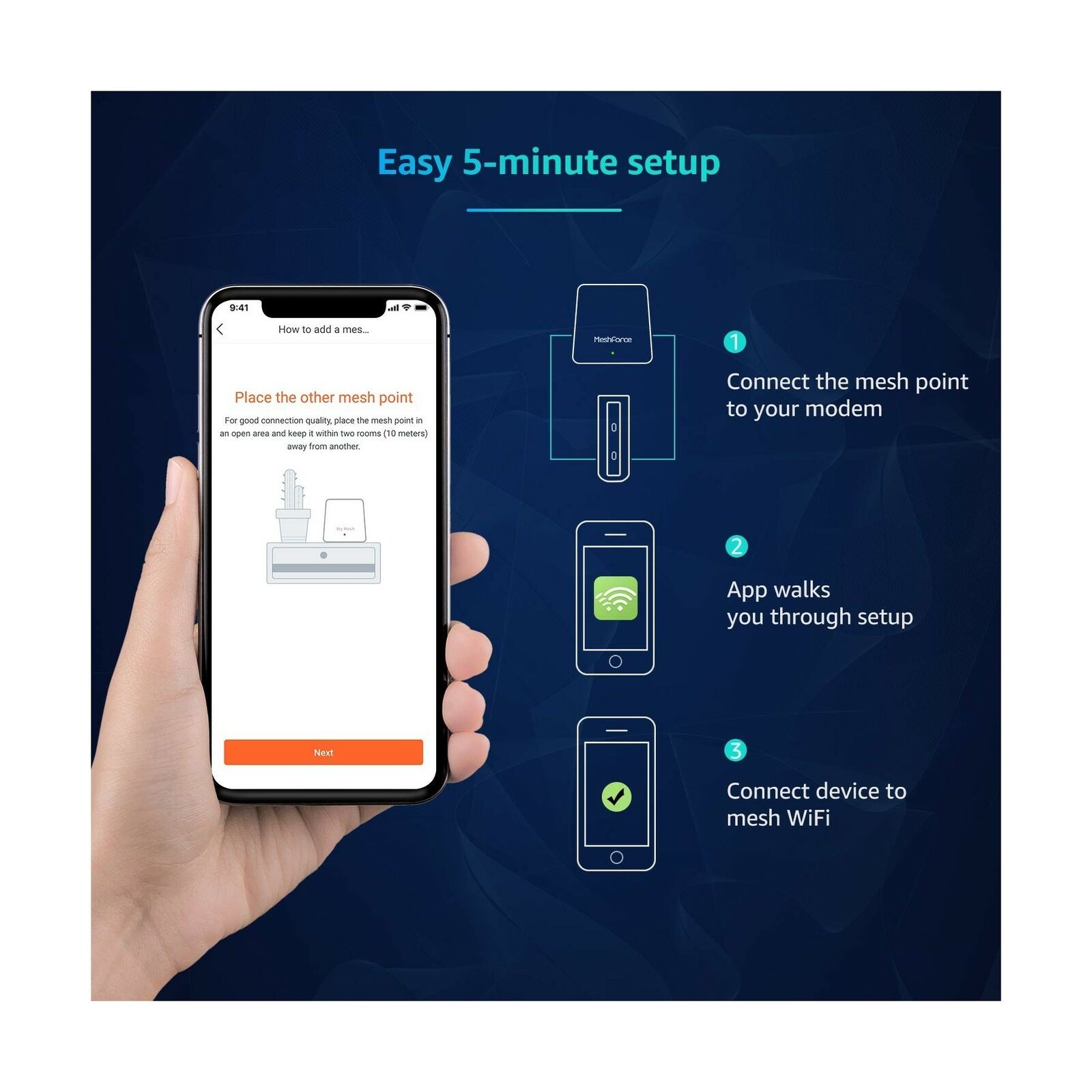
Mesh app
- To download My Mesh app, you need to visit the Play Store or App Store of your mobile phone.
- Search ‘MeshForce’ in the search box.
- Tap ‘Get’ on the iPhone and ‘Install’ on the Android device to install the app.
Note: The ‘My Mesh’ app is compatabile with iOS 8 and up; Android 4.3 and up.
How to set up Mesh main point?
For Mesh wi-fi system setup, you need to download and install ‘My Mesh’ app on your mobile device. Follow the below-mentioned steps for the meshforce wifi setup.
- Download the Meshforce app on your mobile phone.
- Select any of the mesh points as the main mesh point.
- Connect the power adapter to the wall outlet and connect its other end into the power port of the Mesh point.
- Connect your modem to the mesh point internet port.
- Now, check the label on the bottom of the Meshforce mesh point. You will find the SSID and Wifi password of your meshforce router.
- You need to connect your mobile device to this WiFi network by using these credentials.
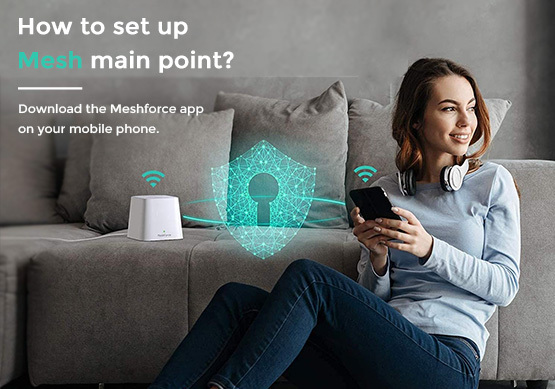
Meshforce Setup
You need to get done with the hardware connection before setting up the Meshforce whole home mesh wifi.
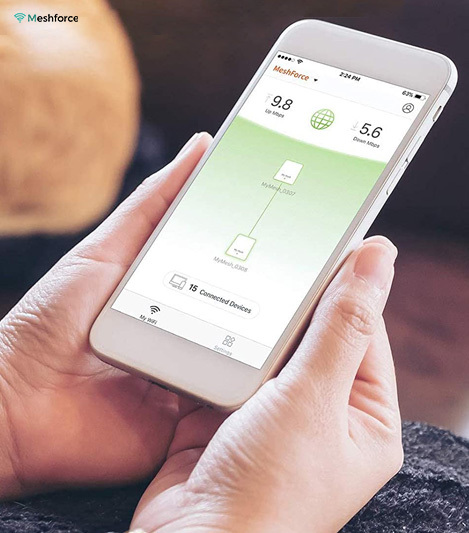
- Download and install the ‘My Mesh’ app on your smartphone.
- Connect the modem to the internet port of the meshforce router by using an ethernet cable.
- Attach the power adapter to the wall outlet and connect it to the meshforce router.
- Connect your mobile phone to the meshforce network.
- Open the ‘My mesh’ app.
- Wait for a few seconds and you will see the welcome page appearing on the screen.
- Tap ‘Setup’ option.
- The app will select your internet connection mode.
- If it fails to detect your internet connection type, you can select it manually.
- Finally, change the WiFi name and password for the Meshforce network.
- The main mesh point setup is now completed.
How to add additional mesh points?
If you have a large place, then you can add more mesh points to your Mesh Wi-Fi system. You can add more points to increase the coverage even to the outdoor area of your place. The additional mesh points are required for extending the wifi range. Here are some easy steps that you need to follow for meshforce wifi installation.
Connect The Modem
- Place the mesh point in the room where you need extended wifi range. As it will reduce the distance and will provide better signal quality.
- Plug in the power and wait for a minute it will join your existing network automatically. Make sure that the power is sufficient.
- If it fails to join, open the app and go to the ‘Settings’ menu.
- Tap on ‘Add a mesh’ option.
- Scan the QR code on the bottom of the mesh router using your phone’s camera.
Note: The ‘My Mesh’ app is compatabile with iOS 8 and up; Android 4.3 and up.
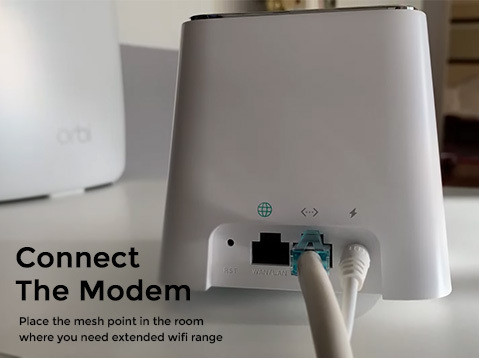
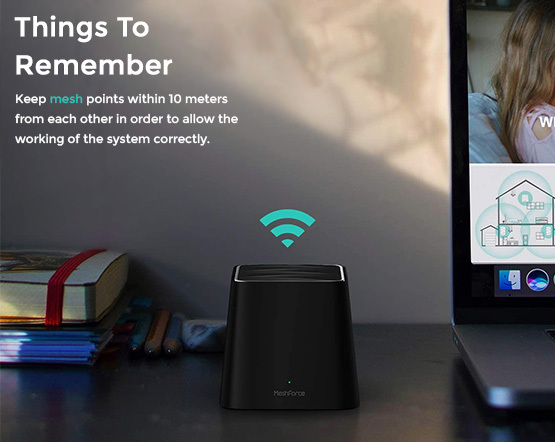
Things To Remember
- Do not place mesh points outdoors, keep them indoors only.
- Do not plug Mesh point/ dot in the downward direction. Always point it upwards so that antennas can receive proepr signals
- Keep mesh points within 10 meters from each other in order to allow the working of the system correctly.
- If the LED indicator stays solid, it means your Wi-Fi is working perfectly.
- Keep away from the refrigerator, microwave oven and other appliances.
- When the LED is solid orange, it means you need to place the mesh point closer to the router.
- If the LED is red, it means there is no internet access or the configuration failed.
Meshforce Login
After setting up Meshforce WiFi system successfully, you need to sign into My mesh account. In order to control and manage your Mesh WiFi network, it is important to sign in to My mesh account. It allows you to view and control your wifi network anytime from any location. If you do not sign in, you may fail to control your network. For Meshforce login, follow the below-mentioned steps:
- Open the ‘My mesh’ app.
- Click on the ‘profile’ icon on the upper-right corner.
- Tap on ‘Login’ option.
- You can sign in using your Google or Facebook account.
- Or, you can register a new account by providing the email address and password.
- Go back to your email address for activating the account.
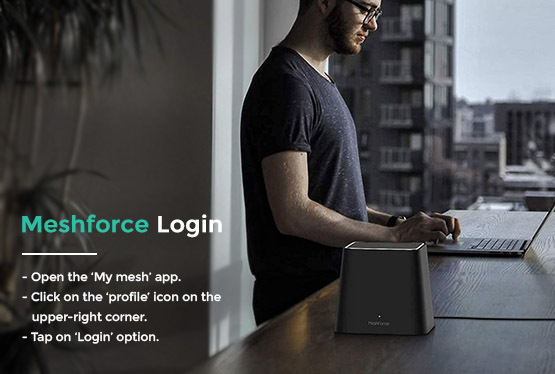
How to reset Meshforce router?
If you want to reset Meshforce Router, you need to take a sharp object and press the reset button for about 10 seconds or until the LED indicator blinks green.
LED indicators:
Green Solid
Internet connection is Good
Green Pulse
Product is ready to set up or reset process completes
Yellow Solid
Internet connection is fair
Red Solid
Setup is failed
The best of the Mesh wi-fi system
It is true that the Meshforce series is one of the best wifi systems out there. At last, there is a whole Mesh wi-fi system that enables you to customize the internet coverage of your space. Without having to install a lot of wifi routers. With the most recent technology, these Meshforce series have been built. They go as far as supplying your space as large as it could be, a powerful and strong wifi signal. More powerful than extenders, these Meshforce series do not receive and supply the internet speed from the main router. They supply fast connections around your space
How to set up and log in to the Meshforce M3 or M1
Just like much other smart wi-fi, the Mesforce M3 and M1 series are safe and easy to set up and log in. Embellished with clever features, the M3 and M1 are suitable for hassle-free login and setup. With the straightforward steps below, you can set up your mesh unit router. But first, keep these tools beside you as you will be requiring them to conclude the setup.
- A smartphone
- Stable internet connection
- The power cable
- The Meshforce App
- A modem
- An ethernet cable
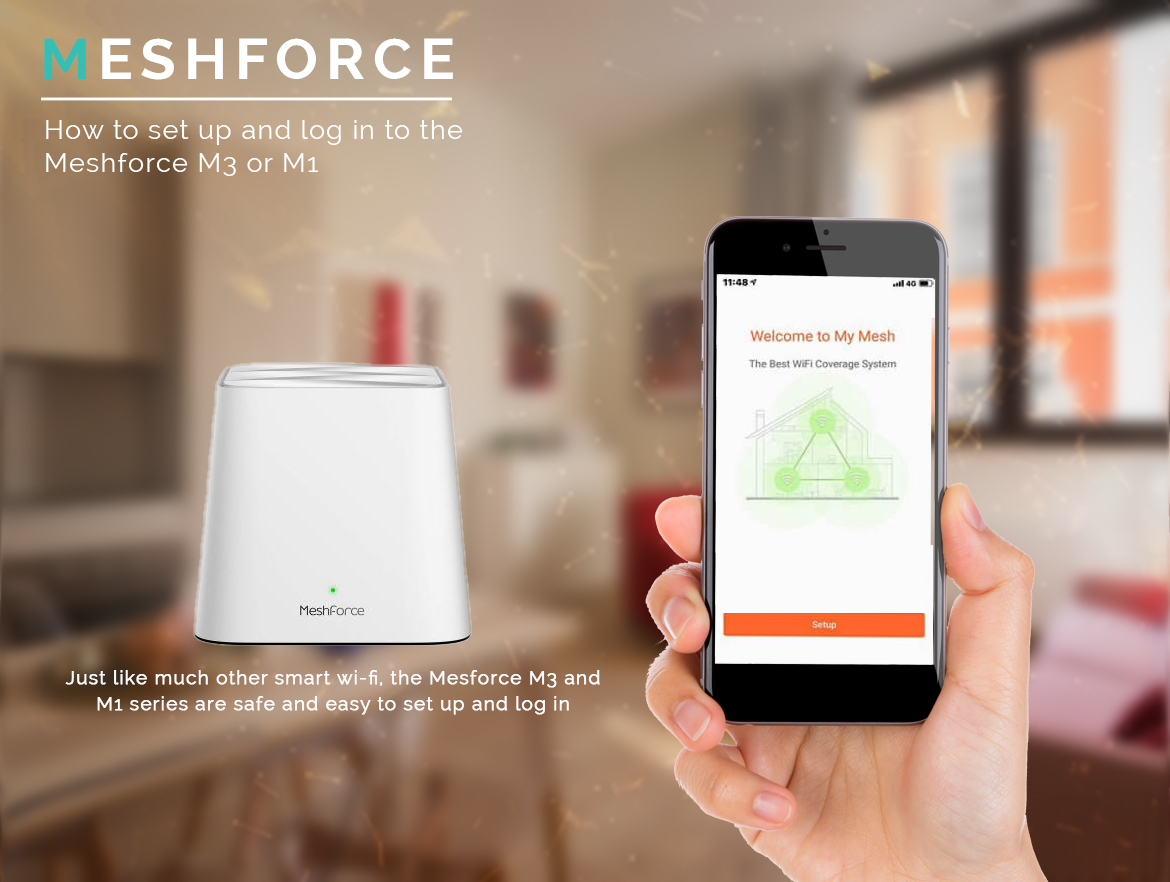
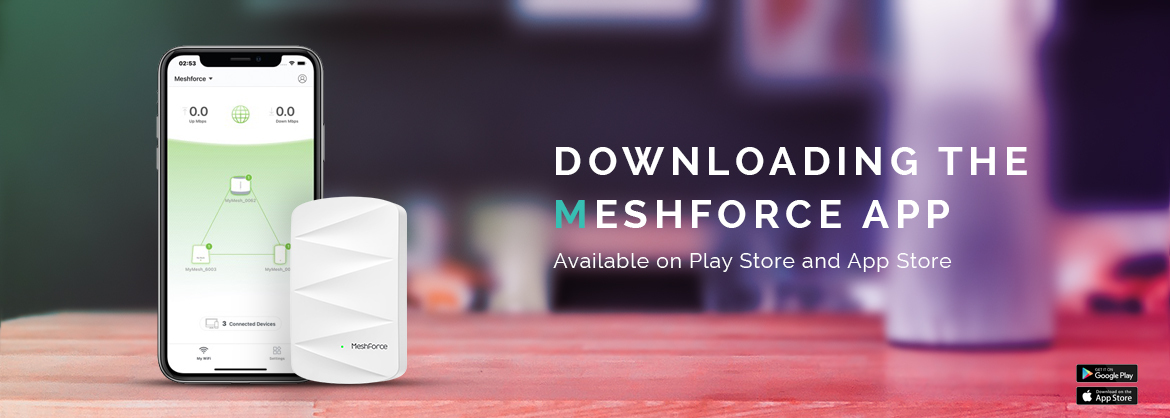
Downloading the Meshforce App
- On your smartphone connected to the internet, go to your play store or App store
- Search for the Meshforce app and download it
- Afterward, install it on your smartphone
Continue with your main Mesh wi-fi system unit setup
- It is time to link the modem and the Meshforce. Both devices have a LAN port that will be used to initiate this connection.
- Pick up the ethernet cable and insert both ends into the LAN ports of both devices
- With the power adapter that came along with the package, link it to the meshforce main unit. And then connect the adapter into an electric socket.
- After that initiate an internet access to the Meshforce wifi with your smartphone.
- Whether on Android or iOS, go to “Settings” and select “WiFi”
- After the available networks have been scanned, choose the one for your Meshforce network.
- Click on “Connect”
- Type in the password to initiate the connection. Provided that you are unaware of the password and wifi ID, you can confirm that from your user guide that came with your package.
- Afterward, you can open the Meshforce app. Once launched, click on “Setup”
- Spontaneously, the app will locate your connection type. However, if it doesnt automatically detect it, you have to manually choose the network type.
- Subsequently, you will be required to make changes to your wifi name alongside its password. You can do this under the wireless settings on the app.
- afterward, click on “Apply”. This will cause all changes made to be saved.
How to add more Meshforce units to the setup
If you still have more space to cover in your home, you can go ahead to add more mesh units to the setup. There is nothing complex about an additional mesh unit setup.
- Again connect your smartphone to your Meshforce network
- Take the M3 Dot and plug it into an electric socket and the power LED will go green.
- Automatically, the M3 Dot will link itself to the main mesh unit in a few seconds.
- But if it does not pair automatically, you should open the app and manually make the connection.
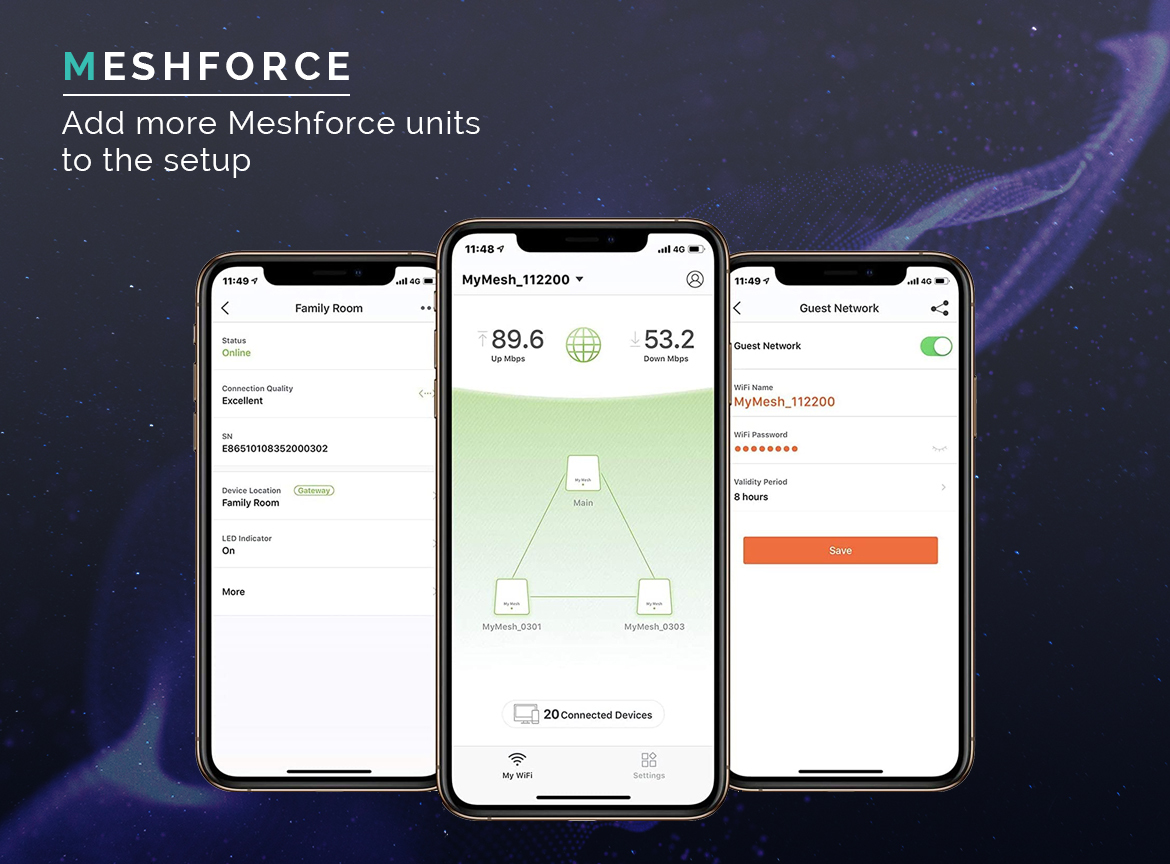
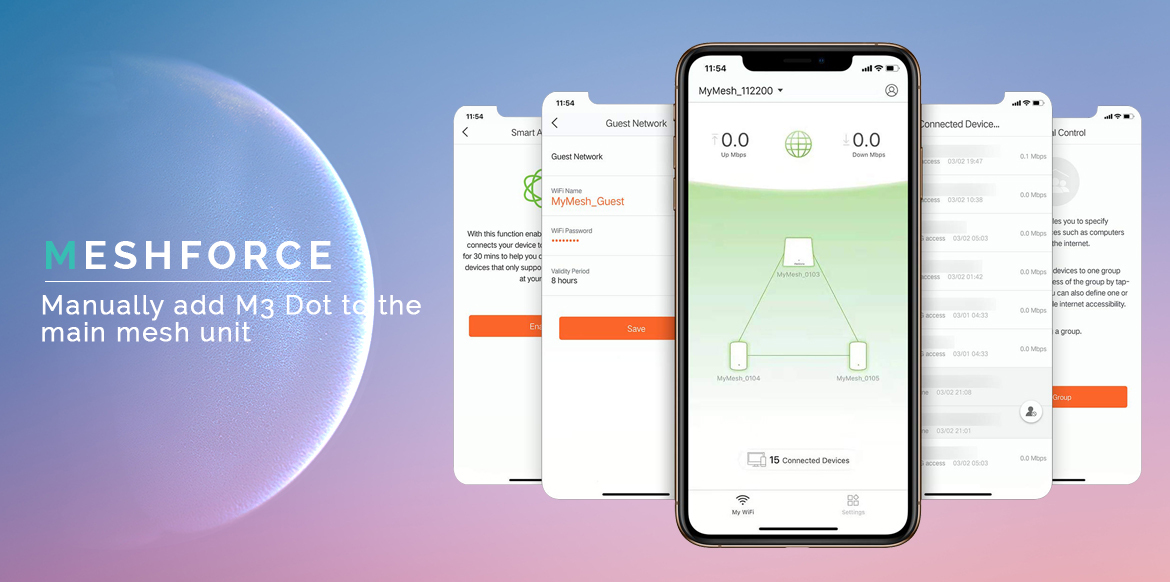
How to manually add M3 Dot to the main mesh unit
- Open your Meshforce app
- Navigate to settings and select “add a mesh”
- Afterward, with your smartphone camera, you have to scan the QR code that is on the mesh unit you are adding.
By these steps, you have successfully completed your Mesh wi-fi system. And if you are wondering how father apart you can position your mesh units, you can position them at 32 feet apart.
How to quickly login to your Meshforce account
After you have successfully set up your mesh units, it is time to create an account. This account will help you manage your wifi remotely from anywhere.
- Open your Meshforce app and on the top-right angle of the homepage, you will find an icon. This icon indicates the “account” option.
- When you select that icon, click on the “Create a new account” option
- Type the accurate gesture in the fields. Such as your email and password
- You might as well make use of any of the three social media accounts to register your account. Twitter, Facebook, and Google.
- To activate your Meshforce account, a link to activate it will be conveyed to your mail. Launch your email and load the activation link.
Another benefit of using the Meshforce M3 and M1 is the ability to share the remote access right with your family or friend. But how can you do that? The following instructions will help you fulfill that.
- On your Meshforce app, go to the “Settings” and select the “Account Authorization”
- Next, you will have to input their email ID on the “Profile Page”
- But it is important that anyone you would like to share your remote access to should be registered to the meshforce.
How to reset Mesh Routers?
Most times we cannot help the turnout of the wif systems. All of a sudden, you may realize that your Meshforce begins to hang or function strangely. How can you solve this technical problem when you are not a wifi technician. Dont get worked up. Below are some restart and reset steps you can follow to get your Mesh wi-fi system working again.
How to restart your Meshforce M3 or M1
- Carefully take hold of the mesh unit adapter and unplug it from the electric socket
- Let it rest for a short while and plug it right back into the electric socket.
- Put in mind that if you are using multiple mesh units, you have to disconnect every single mesh unit.
- The logic behind this is that disconnecting them from the electric socket will cause them to reboot. Because of the absence of a power button.
What is process of reset Meshforce M3 or M1
- Spot the reset button on your main mesh unit. Pin down the reset button for precisely 10 seconds
- When you do this rightly, the LED light will blink green
- You have to repeat the same step for every other mesh unit that has been connected to the main mesh unit.
How to do the 30-30-30 factory reset
If you have heard of the 30-30-30 factory reset, you will read how it is done in this article. This is another reset trick that can work for you. So if you are interested in these factory reset tips, with three steps, you will complete this step in no time.
- Put on your mesh unit by connecting it to the electric socket. While the power is still on, pin down the reset button for precisely 30 seconds.
- Still pinning down the reset button, disconnect the mesh unit from the electric socket. Let it be in that state for 30 seconds more
- Lastly, plug back in the mesh unit adapter for the last 30 seconds.
When doing this, you want to make sure that you do not lift the force exerted on the reset button for all 90 seconds. It is advised that 2 people carry out this reset option for easy and smooth operation.
Why is my Meshforce M1 or M3 not connecting to the internet?
It can happen that while setting up your Mesh wi-fi system, you may be faced with connection issues. You dont have to get worked up about it. If you are facing any connection failure with your Meshforce devices, the solution to this is to power cycle your mesh units.
Turn off all your plugged setup devices and mesh units by unplugging them. Subsequently, connect them back into the electric socket in sequence. This will help to refresh your setup devices and mesh units. This refresh process helps to solve technical connectivity issues like:
- Failure for your networking device to get internet access
- Inability to install your meshforce M3 or M1
- Failure of Meshforce to find the internet connection.
Frequently Asked Questions
1. What to do if the WiFi doesn’t work even when I have set up the Meshforce router?
Reasons for the wifi network not working may be varied. However, there are always some steps you can follow to resolve them. Here are some of them you can follow:
- Check if there’s only a specific device that cannot access the internet. In such a case, you may need to check the device settings.
- If the internet is not working on any device, there might be an issue with the MeshForce wifi system and you may need to look into it.
- Check if the Ethernet cables are securely plugged in from the modem to the WAN port on the mesh main unit.
- If the Mesh system is connected to a router or modem/router, make sure you put the router in bridge mode.
- There are chances of a bad DNS server causing issues from your ISP. If you think this is causing trouble, try changing DNS settings to public DNS.
- Also, try disabling the proxy settings or the VPN on your device.
2. Why does the Mesh point LED show red light? How can I fix this issue?
If the Mesh main unit or all points of it are blinking red, follow the tips as mentioned:
- Check if you have selected the wrong connection type. Figure out the correct connection type and then connect to the internet again.
- Check if the wireless name and password you have entered are correct.
- It is possible that the ISP service or modem is down. Wait for some time and try connecting to the internet. If the connection still doesn’t get better, you can get in touch with your service provider.
- Try to factory reset your Meshforce router device. This will fix any glitches and make your device work seamlessly again.
- Restart your Meshforce point where the issue is persistent. Unplug it, wait for a minute, and plug it back into the power source after some time. Power it back on and then check for the status of the light. If this doesn’t work, reset the point to factory default settings and re-add it to the Mesh network.
3. Which unit should be used as the main mesh point?
The combination of the mesh points can be different and depends upon the models you are using. If you have purchased a pack of two or three MeshForce M1, M3s, and M7, then you can use any unit as the main Mesh point. However, if you have the MeshForce M3 and M3 Dot, use MeshForce M3 (white cube) as the main unit. For more help on the same, you can refer to the user manual as well.
4. How do I reset my MeshForce M3 router to factory default settings?
The device reset process will force the device to erase the internet configuration and then reconfigure them as per your preference. Here are some steps you can follow to reset the Meshforce M3 router:
- Locate the RESET button at the bottom of the device. The button can be found inside a tiny hole with RESET labeled.
- Use a thin object like a pin or a paperclip to press and hold the button for about 10 seconds. The LED indicators will flash altogether and that’s when you know you have to release the reset button.
- The device will reboot after the reset process and you can reconfigure the same to work with your home network.
In Conclusion
If you are unable to get it working even after initiating the restart and power cycling option, you can opt for the resetting option. You can as well reach our Meshforce team to assist you with any of your Meshforce queries.