Know all about the My Mesh App
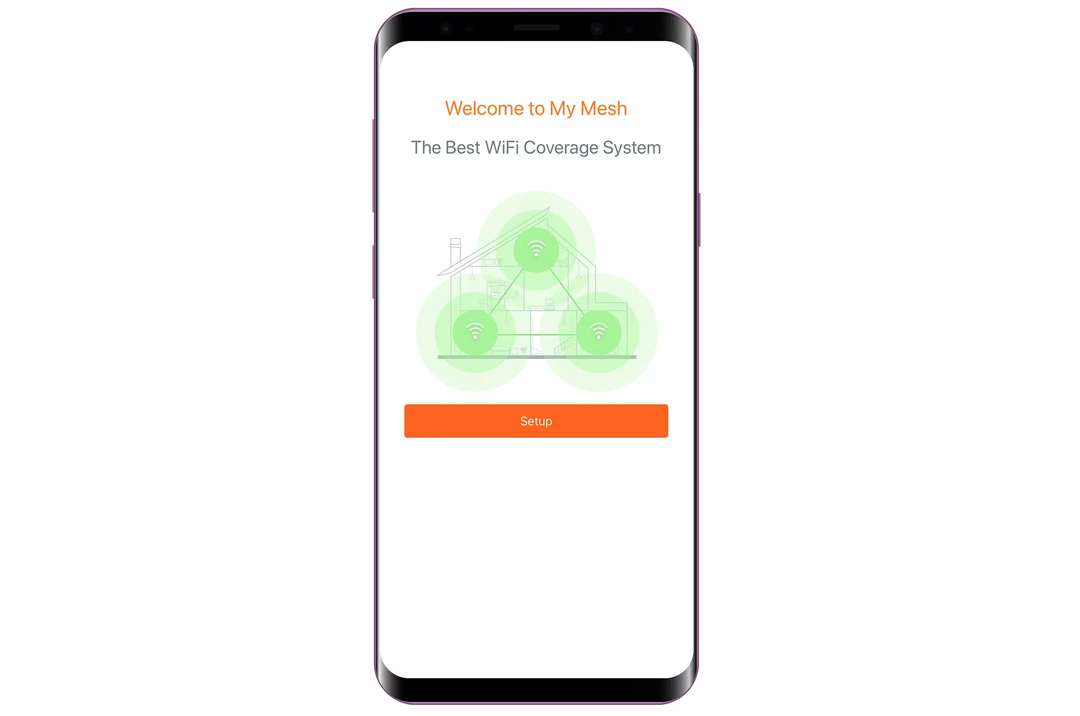
In a world where connecting to the internet is severely important, there’s a dire need for solutions that help facilitate connectivity at all times. On top of that, there is also a need for systems to manage those solutions. One among all such systems is the My Mesh App.
Developed by Meshforce, the Mesh App is a mobile application that helps users manage the wireless network from their Meshforce routers. The app provides a feature-rich and intuitive platform for users to manage their devices easily.
Whether you’re new to Meshforce or are an existing user, knowing how to make the most of your My Mesh App, will help you manage your network efficiently. This blog will walk you through complete information on the features, and benefits of the Mesh App.
What is My Mesh App?
My Mesh App is a robust and straightforward program made to go along with the Meshforce mesh network architecture. It acts as the command center for your Meshforce home network, enabling you to easily manage its many components. The app offers a variety of features and functionalities making it simple to set up, monitor, and improve your mesh network.
Features and Benefits
- Easy Setup
The setup procedure is made simpler by the Mesh Ap, which walks you through each step to ensure a smooth installation. The app offers simple instructions and visual assistance to help you rapidly set up your mesh network, whether you’re a tech expert or a new user.
- Network Management
You have total control over your network using the My Mesh App. You can manage and configure various network settings, including Wi-Fi names, passwords, and guest access. To ensure optimal connectivity across your house, the app also enables you to keep an eye on the health and performance of your network.
- Parental Controls
A primary priority is keeping your family secure online, and the App can help you do that. You may configure parental controls to restrict access to particular websites or to prohibit particular devices at particular times. This function offers comfort and promotes a safe online environment for your loved ones.
- Blacklist Functionality
The Mesh App makes it simple to limit internet access for a specific device if you need to. Devices that you put on a blacklist won’t be able to connect to your network. This function is helpful for preventing unauthorized access or restricting how certain devices use the network.
- Port Forwarding
Advanced users of the software can set up port forwarding to enable safe remote access to devices on your network. You can effortlessly set up and manage services like online gaming, video streaming, and remote desktop connections with the help of this function.
How to Get Started with the Mesh App?
The Google Mesh Router App has an easy-to-follow setup procedure. To start administering your Meshforce mesh network, adhere to these steps:
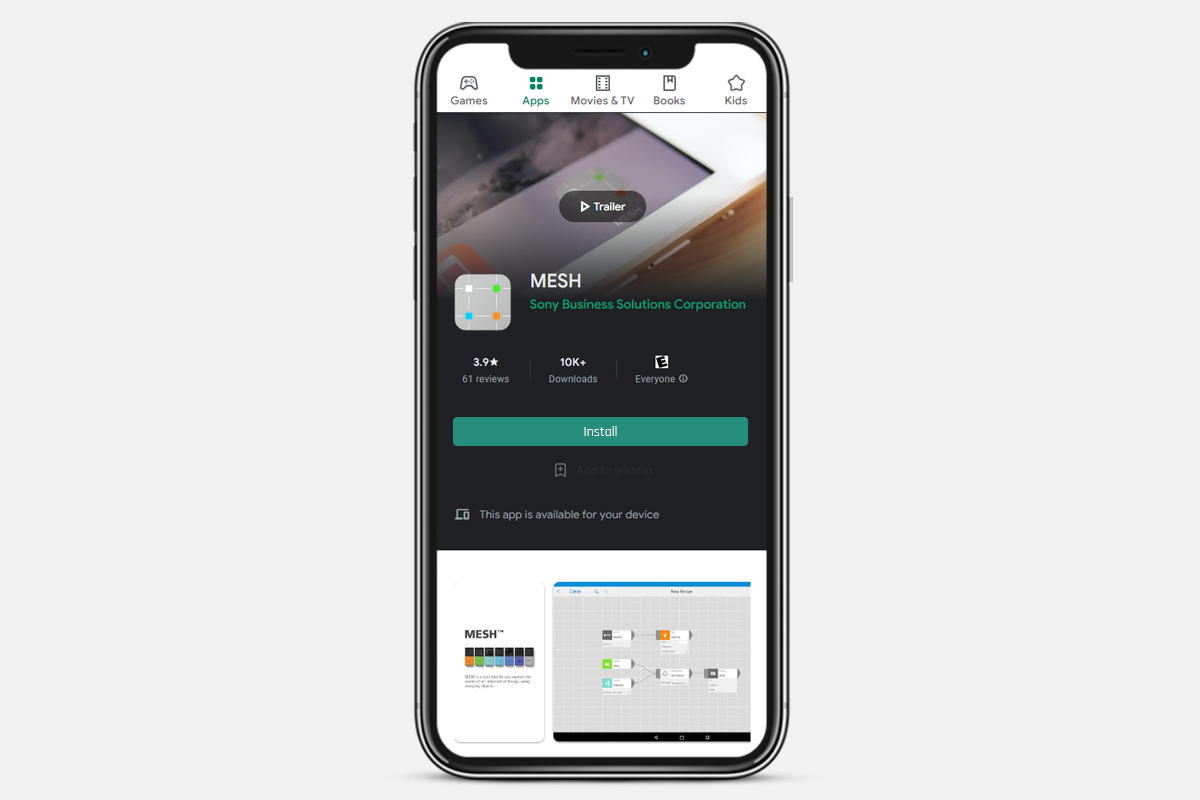
Android and iOS smartphones both support the My Mesh App. Browse the Google Play Store or the App Store and look for the “My Mesh App.” Install the app on your tablet or smartphone after downloading it.
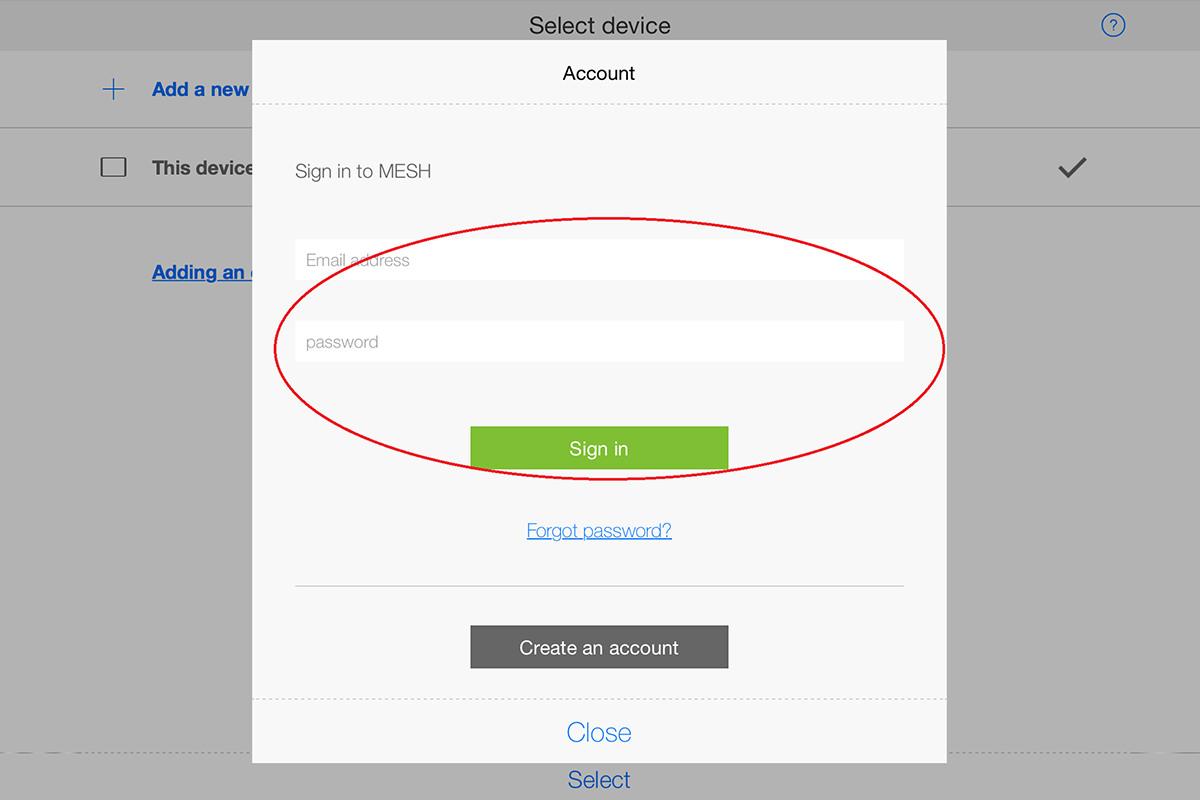
Open the app, then register for My Mesh Cloud. You may access and control your network with this account at any time, from any location.
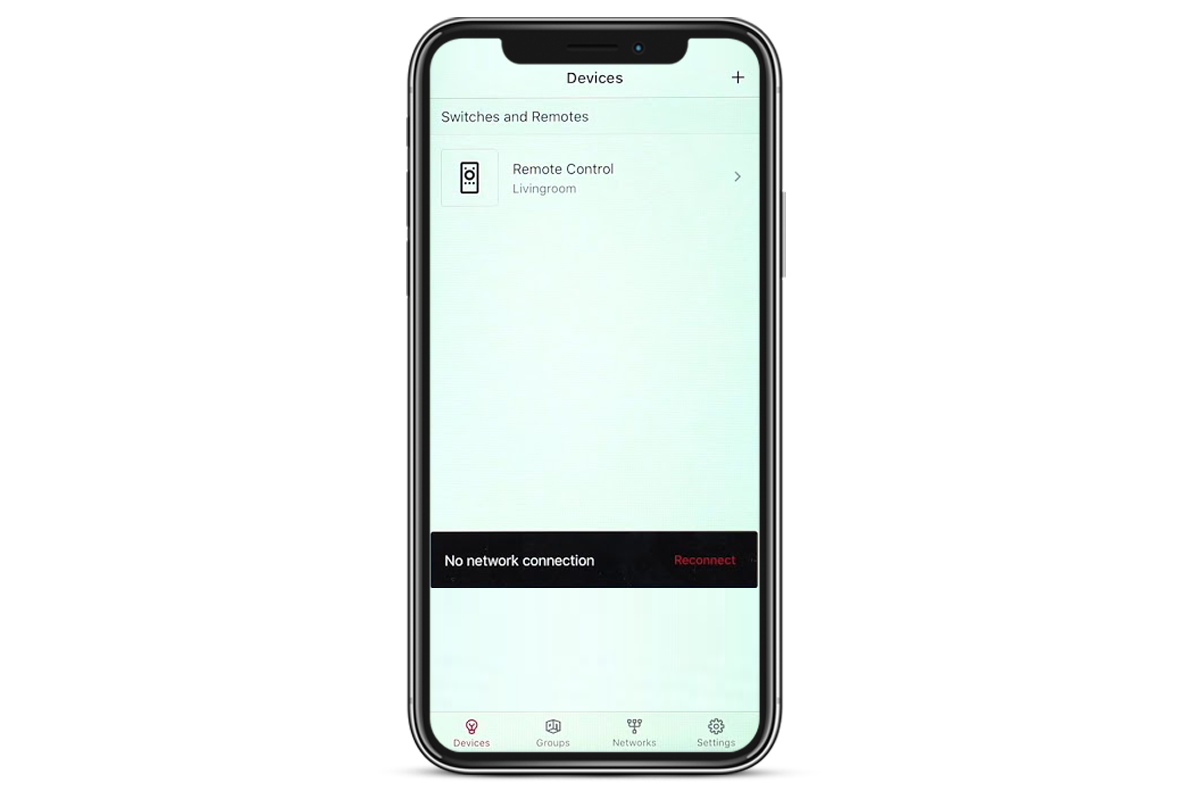
Make sure your tablet or smartphone is logged into your Meshforce Wi-Fi network. Open the app, then connect to your mesh network by following the on-screen instructions.
Navigating through the App
Once the My Mesh App is up, you’ll notice a user-friendly UI with simple navigation and quick access to several options. An overview of the main sections of the app are as below:
Dashboard:The dashboard gives you a fast snapshot of the state of your network, including the number of devices connected, the network speeds, and any notifications or alarms.
Devices:You can examine and control every device connected to your network in this section. You may view individual details about every device, add them to particular profiles, and manage their internet access.
Network Settings: You can change the network name (SSID), password, guest network, and other parameters. Additionally, you may control sophisticated settings like DHCP, IP reservations, and DNS.
Parental Controls:You may set up content filters, time restrictions, and sleep schedules for particular devices or profiles in the parental controls area. It offers a complete set of tools to guarantee your family’s online safety and well-being.
Blacklist and Whitelist:You can create a whitelist in this section for devices that should always have access to your network or add devices to the blacklist to restrict their access to the internet.
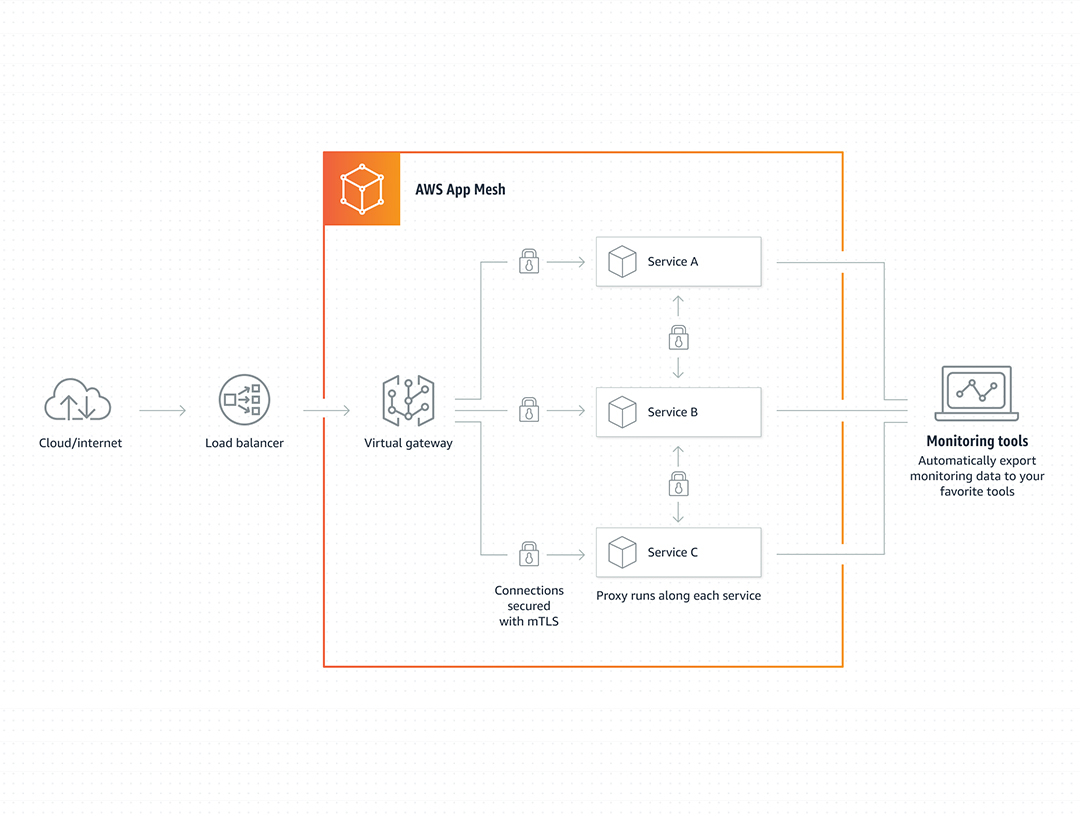
Tips and Tricks for Using the Mesh App
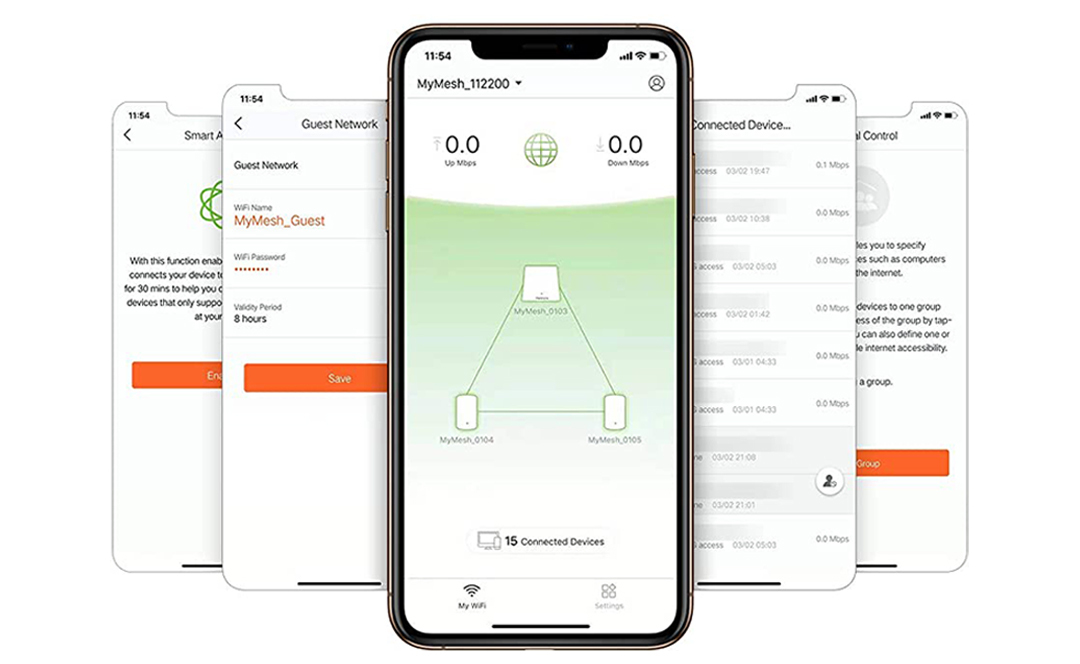
Optimal Placement:Consider strategically arranging mesh points throughout your home to achieve the optimum coverage and functionality of your Meshforce network. Don’t put them close to things that could cause obstacles or interference, such as heavy appliances, thick walls, or metal objects.
Regular Updates:Keep current with the most recent app and firmware changes. These updates frequently provide new functions, bug fixes, and enhancements to your mesh network’s overall performance
Fast Roaming:Your devices may easily swap between mesh points as you walk throughout your home thanks to the Fast Roaming feature. For a more seamless connection experience, enable this function in the app’s settings.
Serval Mesh app for iPhone
The Serval Mesh app is now available for iPhone users in addition to the app. This app offers improved compatibility and usefulness with Meshforce mesh networks because it was created exclusively for iOS devices. iPhone users can easily manage and control their mesh networks with the Serval Mesh app, offering an enhanced user experience for Apple fans.
Frequently Asked Questions
Can I use Mesh App on multiple devices?
The My Mesh App can be installed and used on various smartphones and tablets, yes. Just install the software on each device, then log in using your My Mesh Cloud account information.
Can I invite others to join my network?
Yes, you can use the App to extend invitations to users to join your network. To enable guests to access the internet without jeopardizing the security of your primary network, you have the option to set up a second guest network with its own password.
Is My Mesh App free to use?
Yes, the App is available for free download and use. Please be aware, nevertheless, that some sophisticated capabilities, including remote access and premium support, can call for a subscription or extra costs.
Is My Mesh App available in multiple languages?
Yes, in order to serve a global user base, the My Mesh App supports many languages. The language options for the app can be modified there.
Is my data safe and secure with My Mesh App?
Data security and privacy are important to Meshforce. The App uses industry-standard encryption algorithms to safeguard network traffic and your private information. For a safe and secure user experience, it is built with strong security measures.
Is my data safe and secure with My Mesh App?
Data security and privacy are important to Meshforce. The App uses industry-standard encryption algorithms to safeguard network traffic and your private information. For a safe and secure user experience, it is built with strong security measures.
Other Queries
How we can enable APK installation on your Android device?
Go to settings on your Android device, choose “Security” or “Privacy,” then turn on “Unknown Sources” to enable APK installation. You’ll be able to do this to install apps from places other than the Google Play Store. See in Detail.
Creating a My Mesh Cloud account
Launch the My Mesh App, and then follow the on-screen instructions to create a My Mesh Cloud account. Your email address, password, and account verification will all be required. You can log in and begin administering your mesh network after verification.
Know the process to add a mesh point?
It’s easy to add a mesh point to your Meshforce network. Go to the “Devices” section of the My Mesh App, then choose “Add Mesh Point.” To complete the setup procedure and increase the reach of your network, adhere to the on-screen directions.
Fast Roaming in My Mesh App?
Fast Roaming is a function that allows you to walk around your house while seamlessly roaming between mesh sites. Your devices will automatically connect to the closest mesh point with the strongest signal when this feature is activated, ensuring continuous connectivity
Why the LAN IP address of the mesh system can not be the same as the modem?
The mesh network cannot have the same LAN IP address as the modem due to an IP conflict. For successful communication, every device on the network needs to have a distinct IP address. The mesh system assigns several IP addresses within the network subnet range to prevent conflicts.
How to change the LAN IP address for the mesh system?
Open the My Mesh App, navigate to the “Network Settings” area, and choose “LAN IP” to modify the LAN IP address for your Meshforce mesh system. The LAN IP address can then be changed based on your preferences.
what are the reasons download and upload speeds on the app homepage both 0.0Mbps?
The app homepage showing the download and upload speeds of 0.0Mbps may point to a connectivity problem or a brief network slowdown. Check to see whether your mesh points and modem can be restarted, and make sure all of your devices are correctly connected to the network.
Is your Mesh app compatible with your device?
Numerous devices, including mobile phones and tablets with iOS or Android operating systems, are compatible with the My Mesh App. For precise compatibility information, it is always advised to review the app’s system requirements or refer to Meshforce’s official documentation.
Download process of the My Mesh app?
Visit the Google Play Store (for Android devices) or the App Store (for iOS devices) to download the App. To download and install the app on your device, perform a search for “My Mesh App” and then follow the instructions.
Add your device to the blacklist and remove it byself from the blacklist?
Open the My Mesh App, navigate to the “Devices” menu, and pick the device you wish to add to the blacklist. You can add the device to the blacklist from the device’s information page. Repeat the procedure and choose the option to remove the device from the blacklist to remove it.
Setup process of parental control?
Open the App, navigate to the “Parental Controls” section, and then follow the instructions to create profiles for each member of your family to set up parental control. You may set up content filters, time restrictions, and bedtime regimens for each profile to suit your tastes.
Set up the Port Forwarding?
To configure port forwarding, launch the Mesh App, navigate to the “Network Settings” section, and choose “Port Forwarding.” To enable secure access from outside your network, you can then provide the IP addresses and port numbers of the devices you want to forward ports.
The final word
You can make sure that your experience with your Meshforce mesh network is seamless and optimized by using the My Mesh App and learning about all of its capabilities. Use its intuitive design, powerful features, and sophisticated settings to build a dependable, secure home network that satisfies all of your connectivity requirements.